Panopto sub-page navigation:
Auto Upload from Zoom to Panopto
Below you will find the procedure for setting up Zoom Cloud Recordings to automatically upload to your course folder in Panopto. Once setup and working, this method allows convenient and effortless sharing of Zoom recordings to students in your Canvas course.
NOTE: These instructions presume your Canvas course is setup for Panopto and have a licensed Zoom account.
Step 1: Locate your unique "Canvas Course ID"
You will need your unique Canvas Course ID for your course (NOTE: this is not the same as your Course ID in SIS).
The Course ID is a set of numbers that can be found at the end of the URL for your course's home page. Go to the home page of your course and observe everything after the last "/". The number should be 4-6 digits long. In the example below the Canvas Course ID is 16859. Do not include the forward slash (/). Please do not use this sample Course ID.
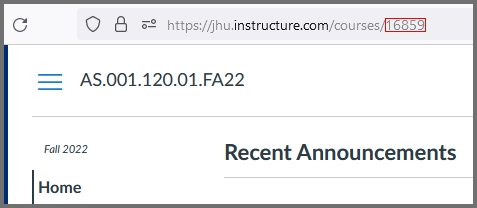
Step 2: Update your Zoom class meeting
Step 2a:
Now that you have your unique Canvas Course ID, go to the Zoom meeting you use for class. Choose Edit to edit the meeting settings. Note: You cannot use your Personal Meeting ID for class meeting if you want to automatically upload from Zoom to Panopto. It is best practice not to use your Personal Meeting ID for class meetings.
Step 2b:
Make sure your Zoom meeting is set as a "Recurring Meeting". NOTE: It is ok to have your meeting Recurrence set to "No Fixed Time".
Step 2c:
Scroll down to the "panopto_folder_context" field and enter the Course ID (from Step 1 above) exactly as it appeared in the URL.
Step 2d:
Save the meeting settings.
Step 3: Test that it works
Step 3a:
Do a test by launching the meeting and recording to the cloud. NOTE: You can also set the meeting to record to the cloud automatically.
Step 3b:
End the meeting after several seconds and you should get an email from Zoom that the cloud recording is ready.
Step 3c:
Shortly after that, an email from Panopto saying that the Panopto copy of the recording is ready.
Additional Information
If you enable an audio transcript, it will show up as captions in Panopto.
If you save the chat messages in Zoom, they will show up in the "discussions tab" in Panopto (time-coded).
Concluding thoughts
Please acknowledge the University's guidelines that recommend deleting recordings at the end of the semester if they include audio or video of students. For more information, please review the University's guidelines about recording lectures that may include video or audio of students. (Remember, Local recordings will not be automatically deleted.)