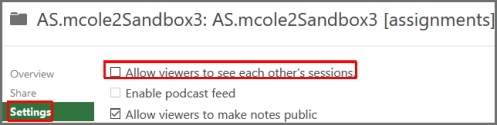Panopto sub-page navigation:
- Getting Started with Panopto (for KSAS/WSE Instructors)
- Using Panopto with Canvas
- Making your 1st Panopto Recording
- Using Panopto for Zoom Recordings
Panopto sub-page navigation:
Would you like your students to use Panopto to submit videos in your course? Well, good news! There’s a feature in Panopto called the Assignment folder. This special folder grants students the right to record or upload videos into the course (but only in this special folder). Like other folders in Panopto, there are no restrictions on the video size or number of videos, and these videos will not count against your Canvas course size quota.
Students can view, edit, or delete what they have uploaded, but not what any other student has uploaded. There’s a thorough explanation of it here: https://support.panopto.com/s/article/Use-Assignment-Folders-for-Student-Recordings
The assignment folder is not enabled by default, but it's easy to turn on:
Open the course in Canvas. Click on the Course Menu link named "Panopto Video."
Find the gear icon in the upper right of the Panopto screen. This gear icon is the Folder's Settings
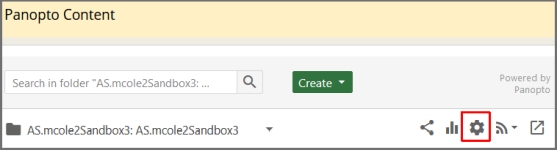
On the first screen of Folder Settings, click on Create Assignment Folder
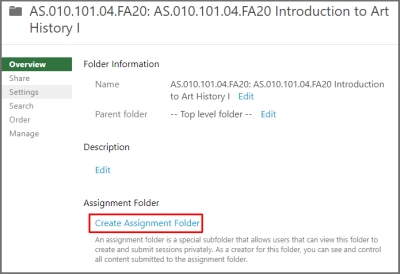
The students have several choices as to how they can get recordings into Panopto:
First, they should login to Canvas, click on "Panopto Video" from the Course Menu, then find their Assignments folder with their JHED ID (See below)
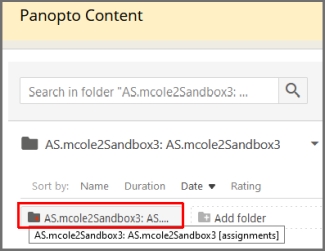
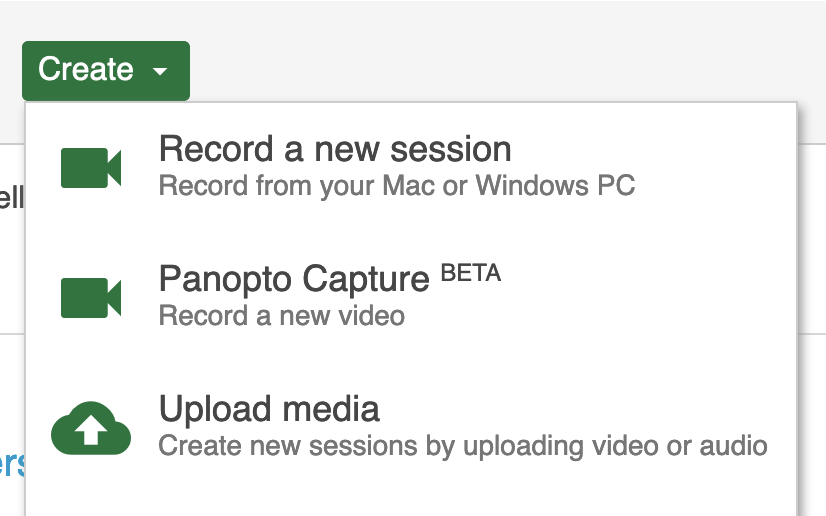 Once they are in their Assignments folder, they will have access to the Create button.
Once they are in their Assignments folder, they will have access to the Create button.
Often, after all the student videos have been submitted, faculty want to share them with the entire class.