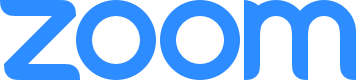What is Zoom?
Zoom is a cloud-based, online collaboration platform enabling real-time communication to support course delivery, trainings, meetings, open houses/webinars, office hours, remote support, and ad-hoc collaborations. Zoom enables all JHU faculty and students to host a virtual meeting anywhere in the world from any device. Students can connect with their computers or laptops. Many of the aspects of meeting face-to-face can be replicated in Zoom. Zoom allows for sharing of audio, video, screens, whiteboards, and more. In order to host a meeting, you need a licensed account. Students can join Zoom meetings without getting a licensed account, but if students need to host, they can get a licensed account for no charge (see below).
General Information
- Zoom desktop client (Windows or Mac) – this link directs you to an external website to download the software. Even though Zoom runs in your browser, a small helper application is required
- There are apps for iOS and Android
- Licensed accounts can accommodate meetings with up to 300 participants
- You can create persistent meeting links. For instance: we will hold class every Tuesday at 3:00 using this link: http://jh.zoom.us/123-456-789
- See below for password recommendation
- The VPN is not required to use Zoom off campus
- Licensed accounts can record meetings to the cloud or locally
Best Practices
Creating Meetings for class
The following recommendations should be considered when creating your Meetings for class:
- Create a recurring meeting: With a recurring meeting, you can start the meeting anytime when choosing the "No Fixed Time" option be sure to select the Recurring Meeting checkbox. This option also allows you to use one URL for every class meeting during the semester.
- Require a password: There have been reports of inappropriate hijacking of Zoom meetings occurring during class sessions. For increased security to reduce the threat of "Zoombombing", consider requiring a password for students to join the meeting.
- If you have already shared your meeting link to your students: You can send them the password you set up
-or -
- In the account settings, you may select "embed password in meeting link for one-click join" and share that link with your students.
Consult this helpguide for Enabling Password Settings for Your Own Meetings and Webinars
- Do not share your Invitation link publicaly: You can either email the link to your students or post it in your Canvas course.
- Mute participants upon entry: Participants can unmute themselves when it is time for them to talk.
- Disable participant screen sharing when they enter the room. In your account settings, under “Screen sharing,” allow “Host Only” to share their screen. You can change this during a meeting if you want students to be able to share.
- Test out your Zoom meeting (HIGHLY RECOMMENDED): Host office hours with students or ask a colleague to join you for a meeting. Your Zoom account is uniquely associated with your JHED ID, so you provide the URL to your meeting attendees and they can attend without their own account.
Suggestions for Facilitating Zoom Meetings
Before the semester, instructors should consider the following questions and then communicate their expectations to students.
- Microphone: Should students keep their microphones muted and only unmute when it’s their turn to speak? In small discussion-based classes in particular, would you prefer that students stay unmuted and try to minimize background noise?
- Camera: Do you want students to show their faces throughout class? If so, consider explaining to students why you’d like them to do so (i.e. shows engagement; helps you manage discussion; helps build class community; etc.). Keep in mind that some students may have barriers to keeping their cameras on, such as slow internet connection; privacy concerns; discomfort or embarrassment about sharing family situation or living space. Consider reaching out individually to students who indicate they’re dealing with one of these challenges, or who consistently keep their cameras off without explanation.
- Participation: How do you want students to indicate that they’d like to ask or respond to a question? Should they use the “raise hand” button, type a question into the chat, or simply unmute themselves and speak? Do you want students using the other nonverbal feedback buttons besides raise hand? If so, be sure to tell them how, and where they’re located.
- Chat: Will you allow students to chat privately with each other? Weigh the pedagogical and social benefits of doing so against the potential distractions. Do you want students to add relevant comments or answer each other’s questions on course material in the chat or avoid the potential distraction of side conversations altogether?
- Before and after class: Will you allow students to enter class before you if they arrive early? Consider joining the course early yourself to give students the opportunity to interact informally with you and their peers. Consider staying late after class to allow students the chance to ask follow-up questions as they might in a physical classroom.
In addition to the expectations you determine in response to the prompts above, you may want to share the following with students (
https://ctei.jhu.edu/files/ZOOM-what-to-communicate-to-students.docx)
- Please limit background noise as much as possible when your microphone is unmuted.
- If you’re sharing your video, consider your surroundings. If possible, limit distracting background images or movements.
- When preparing to participate, please do your best to avoid interrupting other speakers; wait an extra second to allow for lag on the call.
- Please make sure your login name makes you recognizable to the teacher and your peers.
- Try to limit distractions for yourself: close all other applications not displaying course content.
AI Companion and FERPA Restrictions
AI Companion for Zoom is a tool in Zoom that provides several features. It can generate a summary of the group’s conversation. The tool can organize class recordings into chapter and highlights. In all of these cases, the user should review the output for accuracy and edit as needed. While the feature is available in all JHU accounts, it is not turned on by default. Please note that JHU considers student education records to be Personally Identifiable Information (PII). As such, meeting hosts should not enable any of the AI Companion features for meetings involving student education record data. To learn more about the features of AI Companion for Zoom please visit the University Information Systems (UIS) site.
Record the meeting
You can record class meetings for students who can not attend or want to review the session. You have the option to save the recording to the cloud or to your local desktop. The recordings are saved in the .mp4 format and can be added to Canvas using Panopto. Cloud recordings are automatically deleted after 180 days. but University guidelines recommend deleting recordings at the end of the semester if they include audio or video of students. Be sure to review the University guidelines about recording lectures that may include video or audio of students [12-15-2020].
(Local recordings will not be automatically deleted.)
How can instructors protect student privacy when posting recorded sessions?
- Be sure to inform your students that you are planning to record class sessions and the reasons why you are doing so.
- Be explicit with Teaching Assistants and students that the recordings are not to be shared with anyone outside the class.
- It is generally acceptable that recordings remain available to the current course for the duration of the semester. For FERPA reasons, they should be deleted promptly at the end of the semester.
There are some technical options in Zoom that may be considered:
- Turn off video, change display name – Faculty could consider allowing students to turn off their video and/or change their display name in Zoom during recorded sessions. For some, this may compromise efforts made toward building community in an online course, but it is an option that may be useful in some circumstances.
- Spotlight Video – Spotlight video is a feature in Zoom that designates one participant as the primary speaker. When this feature is enabled, all meeting participants will only see this speaker as the active speaker for the duration of the meeting. Faculty could designate themselves as the primary speaker using this feature which would then prevent other students’ names and faces from being displayed.
- Zoom recording retention period - Currently, JHU has a 180 day retention period on Zoom cloud recordings, after which time they are deleted. It is possible that individual divisions have their own time period configured - faculty would need to check within their division for this information.
Additional Security
Control security during your meeting. Zoom recently updated the client to include a convenient Security Button to address security concerns such as, disabling screen share, chat, or content share for the entire meeting, lock the meeting or remove a participant. It is recommended that you update your Zoom client to at least 4.6.10 to get the most secure version of Zoom.
Make sure that you join your meeting as the host. If you join your meeting with the same link sent to students, you may join as a participant without access to the host controls. Be sure to sign into your Zoom account before launching meeting to ensure you enter as the host.
Consider limiting your students access to sharing their screen initially to prevent interruptions as they join. You can do this by changing the Sharing options in the Settings page once you log in to your account. The following screenshot shows the settings to ensure your students can't share their screens.
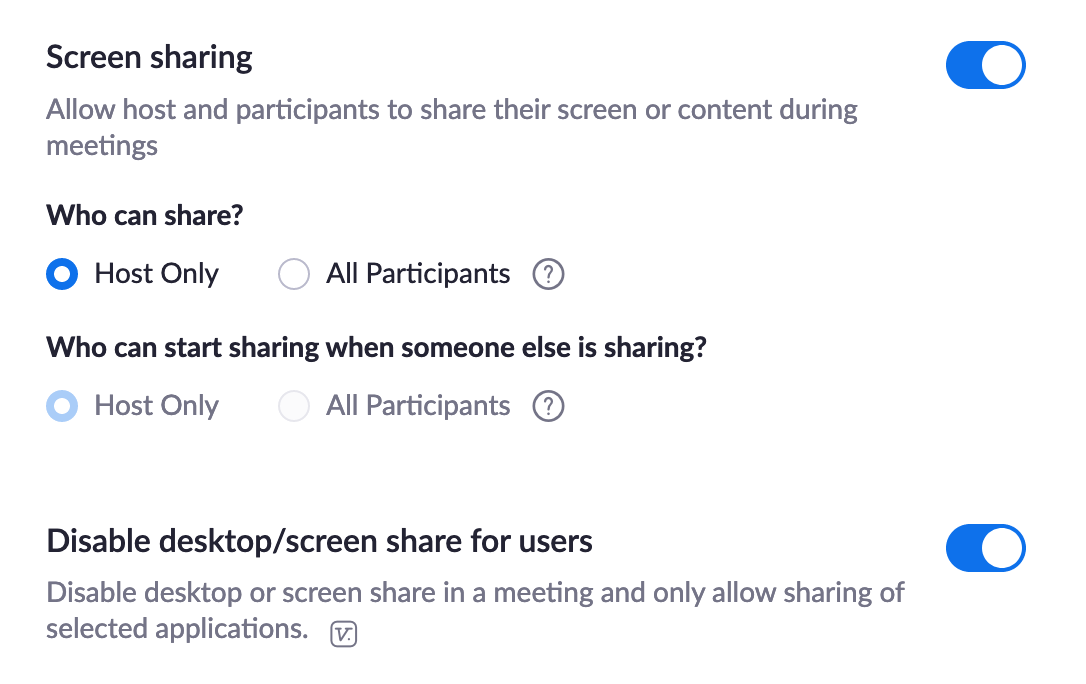
NOTE: You can reenable their ability to share their screens during a meeting. The following screenshot shows where to find it in the Zoom client during a meeting.
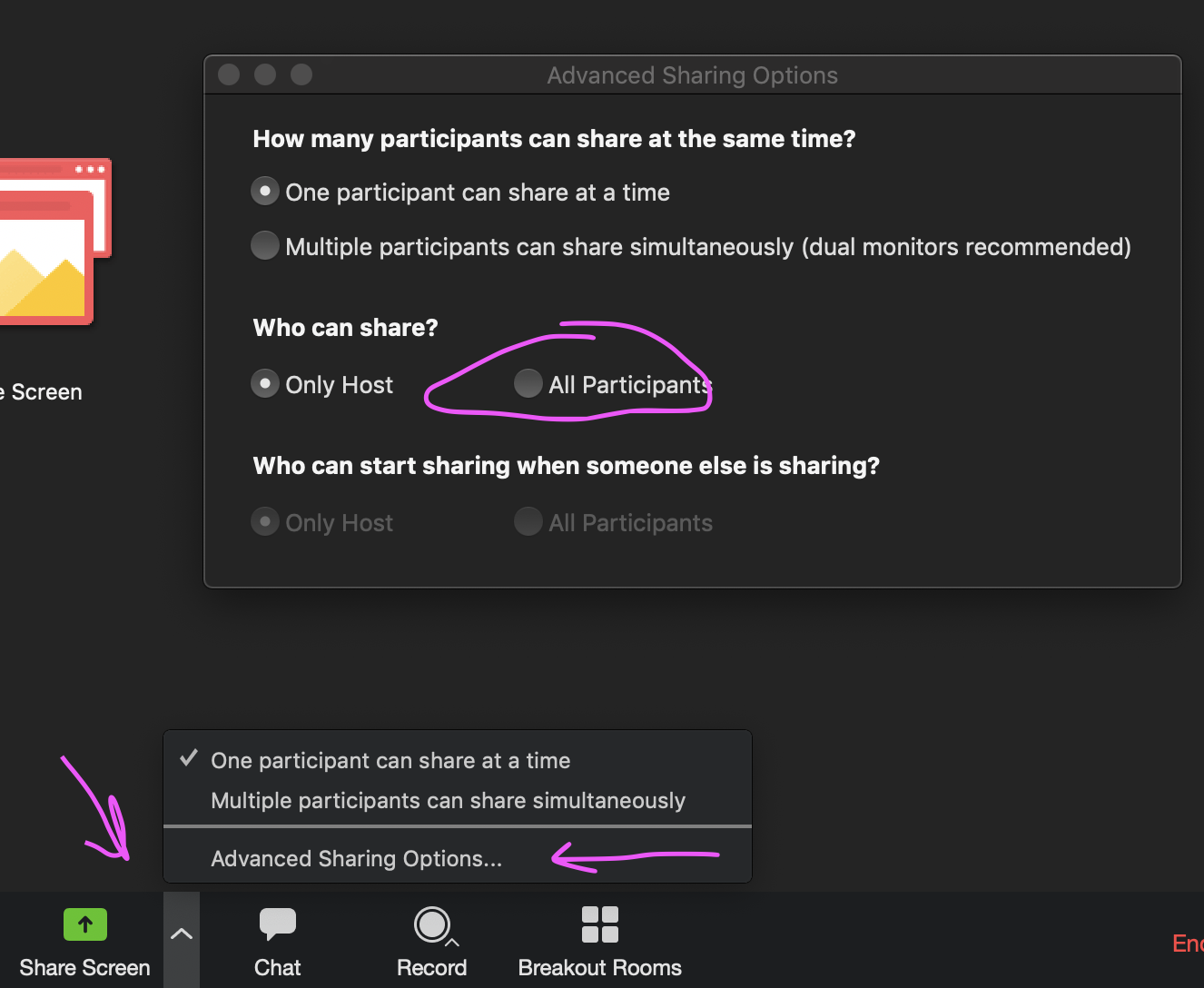
If an unwelcome guest acts up in your session (see Zoombombing), then navigate to the Manage Participants control panel to use the following options to address the situation as needed: mute all participants, remove a participant, lock the meeting. Zoom provides additional suggestions for "How to Keep the Party Crashers from Crashing Your Zoom Event."
Dial-in Options
Zoom allows students to connect through a web-browser or to connect with a phone. While calling the dial-in number provided by Zoom only provides the audio of the conversation, it may be the only option for students with limited Internet connections. You may want to survey students to identify if they will call-in so you can email them the materials to view during the session.
Access to an Account
The process of getting a licensed account for Zoom differs by school:
KSAS faculty:
- Request a licensed Zoom account by emailing KSAS IT at ksaszoom@jhu.edu.
- You will receive a response with activation instructions and a link.
- After you click on this link, you will create a password.
- After your account setup is complete, return to https://zoom.us and use the email and a password from activation to access your licensed account.
WSE faculty:
- All WSE faculty have a licensed Zoom account.
- Account setup and access by visiting https://wse.zoom.us/, and click "Sign In"
Peabody faculty:
All Grad and Undergrad students:
- All students who are teaching courses or assisting faculty can sign up for a Zoom licensed account to meet with students remotely. Please visit, https://jhubluejays.zoom.us/
- In addition, any student - graduate or undergraduate - can obtain a licensed Zoom account from https://jhubluejays.zoom.us
NOTE: After signing in, if you notice that you have a "Basic" account instead of a "Licensed" account listed in your Profile, please sign out, close your browser and Zoom application (if it's running), then sign in again using the method listed above according to your affilliation.
Learn more
The JHU Zoom site (https://uis.jhu.edu/zoom) has Zoom video tutorials and other helpful information. Start there, and then contact ctei@jhu.edu if you require additional information or training.